Cricut Access plans may be purchased through Cricut.com, Cricut Design Space on a computer or mobile device (iOS or Android), or the Cricut Joy app (iOS). To access this option through the mobile apps, be sure they're completely up to date. Note: Cricut Access plan availability varies based on your platform and country. The Cricut Design Space for PC/Mac User Manual is available as a downloadable PDF for easy printing. The User Manual can be downloaded by sections individually. Your Cricut ID and password are the same for cricut.com and Design Space. Changing Your Cricut Account Password: Sign in to your account on cricut.com. Select the person icon, then My Account to access your account details.
Update (7/16/18): As of 9am MT today, Cricut Craft Room has been officially shutdown and is no longer available for legacy machine owners to access. If you have any questions about this news, please read our original announcement below or contact our Member Care team.
Cricut has long paved the way in the creative space by offering innovative products that expand the possibilities of what anyone can make. Over the last five years, we've made incredible strides with the launch of our Cricut Design Space® software, compatible with the Cricut Explore family and the Cricut Maker, that allows our members to access a wide variety of content instantly from any mobile device.
With the evolution of Cricut Design Space, we've had to review other software platforms in our portfolio and make some tough decisions. We have unfortunate news for members who still use Cricut Craft Room: We will be closing Cricut Craft Room as of July 15, 2018. Cricut Craft Room was built on Adobe Flash technology, a now outdated plug-in. Adobe Flash is no longer supported by Adobe, and that has created numerous vulnerabilities in the software—including speed and performance. This means you will no longer be able to access Cricut Craft Room on your desktop if you still use a legacy machine, including Cricut Personal, Create, Expression, Expression 2, Mini, Cake, Cake Mini, and Imagine. Moving forward, please do not sign-up for a Cricut Craft Room subscription as it will no longer work with your legacy machine after July 15, 2018.
We understand this is going to cause frustration for a number of our active Cricut Craft Room members. Animal crossing new leaf 3ds cheap. We are fully committed to helping you understand what this means and, importantly, we want to make sure you have as smooth a transition as possible during this time. To help with this transition, we have a special offer for legacy machine owners who have not yet upgraded to our latest machines: You'll get $75 off any Explore machine or bundle on Cricut.com. This applies to all of our U.S., Canada, U.K., EU and other international members. Please refer to the eligibility section in the FAQs below to see if you're eligible for this offer.
All Cricut Craft Room members who have opted-in to Cricut's emails will receive their code by April 28 to redeem on cricut.com, and the code will be good through July 15, 2018. After July 15, 2018, the code will expire. If you do not receive your code by email by Saturday, April 28, please contact Cricut Member Care.
Our members are incredibly important to us and we know this transition won't be easy for everyone, but we want to make it as seamless as possible. We have such a passionate community of makers and we want to inspire you to stay part of it. Please check out our Q&A below for more information, or feel free to contact us with any questions you may have.
Thank you for being a valued member of the Cricut family.
Cricut Content
What qualifies as a legacy machine?
- Any machine that was created before the Explore family of machines qualifies as a legacy machine as it is not compatible with our current design software, Design Space. The first Explore machine launched in 2014.
- Cricut no longer produces these machines. Legacy machines include Cricut Personal, Create, Expression, Expression 2, Mini, Cake, Cake Mini, and Imagine.
What is Design Space?
- Cricut Design Space® is a robust web-based platform that you can access on your computer, phone or tablet. The Design Space mobile app will be coming to international users soon.
- You can access Design Space for free by visiting design.cricut.com and signing in with the same email and password you use for Cricut Craft Room. You'll have access to thousands of projects and designs, as well as tools to help you make any project your heart desires.
Can I still use my legacy machine without Cricut Craft Room?
- All of our legacy machines, except for the Cricut Mini, can run independently of Cricut Craft Room software using physical cartridges. Digital content from Cricut Craft Room will no longer be available for use with your legacy machine.
- Cricut Design Space is not compatible with legacy machines.
- Once Cricut Craft Room is unavailable, the Cricut Mini will be unusable as it is not a standalone machine. If you are a Cricut Mini owner and would like to review our warranty statement, please click here.
- We have created a special offer for legacy machine owners who have not had the opportunity to upgrade. They will receive a promotion code for $75.00 off the purchase of any Explore machine or bundle on Cricut.com.
- This offer will also apply for our international members and the currency will be translated accordingly.
If I purchased content in Cricut Craft Room, what happens to my content if I upgrade machines?
- Purchased content from Cricut Craft Room will automatically transfer over to Design Space. You may access this content by going to design.cricut.com and signing in with your Cricut Craft Room email and password.
- Your purchased content will be available in Design Space under 'Images' and then filter by 'Purchased.'
Will I be able to see all my saved projects from Cricut Craft Room in Design Space?
- Due to compatibility issues, any projects saved in Cricut Craft Room will not be accessible in Design Space. You may upload your artwork or re-create saved projects. An exclusive webinar training regarding this process will be available at help.cricut.com.
If I upgrade, will I be able to use the content from my physical cartridges?
- With our Explore machines, you will have the ability to link your physical cartridges to Design Space. The cartridge port on an Explore machine is for linking cartridges only, not for standalone use. If you have already linked your cartridges in Craft Room, they will automatically be available in Design Space under the same login information.
- Cartridges can only be linked to one Cricut ID. If you have purchased any used cartridges that were linked by the previous owner, they will not link to your Design Space account.
I also use Cricut DesignStudio on my legacy machine. Will Cricut continue to support that software?
- Cricut DesignStudio, an older software once available on CD, will no longer be supported. If you currently have the software activated on your computer, it will still be available for use with various legacy machines; however, it will no longer be supported from a Member Care or activation standpoint.
Upgrade Eligibility
What are the benefits of Design Space?
- Design Space is cloud-based, so your files are accessible from any phone, tablet, or PC, any time. You can start on your phone, continue on your laptop, and even work offline on your Apple device – keeping your creativity going.
- Design Space has over 60,000 digital images and thousands of ready-to-make projects ranging from vinyl to paper to leather and so much more. You can easily upload your own artwork on your desktop or on your iOS device.
How do I know if I'm eligible for the $75 off Explore family offer related to the Cricut Craft Room shutdown?
- Any Cricut Craft Room legacy machine owner who has not previously upgraded to an Explore family or Maker machine will be eligible for the offer.
- The offer will be redeemable from Sunday, April 22 to Friday, July 15, 2018.
- This offer is only redeemable for one machine per owner. Owners that have multiple legacy machines will not receive multiple offers to upgrade.
- If you have already upgraded to an Explore, but also own a legacy machine, your content from Cricut Craft Room will continue to be accessible in Design Space.
- Customers who are eligible and have opted-in to Cricut emails will receive a code within 7 days of this announcement. If you do not receive your code by Saturday, April 28, please contact Cricut Member Care.
- Cricut will honor upgrading any Cricut Craft Room legacy machine owner who has not already upgraded, no matter where you purchased the device. Anyone that has signed up for Cricut Craft Room after April 28, 2018 will not be eligible for the $75 off Explore family offer. All we will need when you call in, if you did not receive the code, is the serial number on your legacy machine.
What is the coupon offer and do I get anything else when I upgrade?
- You can choose from any Explore family machine or bundle on Cricut.com using a $75 off coupon code. International customers outside of the US and Canada must call Member Care to redeem their coupon code if eligible.
- This offer is not valid through any of Cricut's retail partners' websites or in-stores. The offer does not apply to Maker machines.
- All Cricut Craft Room members with an active Access subscription will receive an additional year of Cricut Access in Design Space. This means once you upgrade and register your machine in Design Space, you will immediately have Cricut Access applied to your account. To learn more about Cricut Access visit shop.cricut.com.
- When you upgrade, you will also receive two exclusive Design Space training webinars through Cricut's education program. The scheduled training sessions will take place on the below dates. To sign up for your training, click on the links below:
- Design Space 101: Part A, May 1st: https://attendee.gotowebinar.com/register/8916839579959731203
- Design Space 101: Part B, May 3rd: https://attendee.gotowebinar.com/register/8301787069033030915
- Design Space 101: Part A, May 30th: https://attendee.gotowebinar.com/register/652050367502446339
- Design Space 101: Part B, May 31st: https://attendee.gotowebinar.com/register/7700857784965110275
- Design Space 101: Part A, June 19th: https://attendee.gotowebinar.com/register/2106034648468808195
- Design Space 101: Part B, June 20th: https://attendee.gotowebinar.com/register/2167304933926614787
How do I redeem the $75 off Explore family offer?
- Go to shop.cricut.com.
- Click on machines and choose the Explore machine you would like to purchase.
- Add the machine to your cart and click 'Checkout.'
- When you get to the checkout page, enter the discount code under 'Payment Method.'
- The code is only valid for a one-time purchase.
- International customers outside of the US and Canada must call Member Care to redeem their coupon code if eligible.
Why can't I redeem the $75 off code for Cricut Maker?
- The Cricut Maker is the latest in our family of machines and, unfortunately, we are unable to offer any discounts on the machine at this time.
I'm an international user that doesn't have access to Design Space. When can I download the iOS or Android app and make in-app purchases in Design Space?
- We understand it is frustrating for our international members who want to access and make purchases with other currencies in Design Space through iOS and Android apps. We are working diligently to make this accessible to all members.
- We plan to roll out these features soon and will notify international members as soon as they launch.

Resources & Training
If you upgrade, we highly encourage you to take advantage of our exclusive webinar training we've created for legacy machine members. The dates for training and sign-up information is below:
- Design Space 101: Part A, May 1st: https://attendee.gotowebinar.com/register/8916839579959731203
- Design Space 101: Part B, May 3rd: https://attendee.gotowebinar.com/register/8301787069033030915
- Design Space 101: Part A, May 30th: https://attendee.gotowebinar.com/register/652050367502446339
- Design Space 101: Part B, May 31st: https://attendee.gotowebinar.com/register/7700857784965110275
- Design Space 101: Part A, June 19th: https://attendee.gotowebinar.com/register/2106034648468808195
- Design Space 101: Part B, June 20th: https://attendee.gotowebinar.com/register/2167304933926614787
If I don't take the Design Space webinar training, are there other places for training resources?
- There are a number of places you can access Cricut training resources. The following are helpful links:
- Learn.cricut.com: Access videos, tutorials, and manuals on everything from Design Space to our suite of machines, accessories and other tools.
- Cricut YouTube: View numerous training videos and more.
- Cricut Blog: Read hundreds of tutorials from our community and get inspired by the latest and greatest projects.
- Member Care: Get in touch with our amazing Member Care team 24/7 via phone, chat or email.
What are the system requirements for Design Space?
- You can use Cricut Design Space on Desktop (PC or Mac) and mobile (iOS and Android) devices. Please find the system requirements for Design Space here.
Is an internet connection needed to use Design Space?
- Design Space for desktop or laptop computer does require a high-speed broadband internet connection. However, there is an offline feature for the iOS mobile Design Space app. Learn more here on how to use offline mode in iOS.
How will Cricut support my legacy machine after Cricut Craft Room shuts down?
- At this time, we will continue providing Member Care support for your legacy machine related to questions on how to use the machine with cartridges and general machine questions.
- We will no longer support firmware updates or any questions related to Cricut Craft Room.
Related Posts
My Cricut Access Sign In
Hello Daydreamers!
In today's tutorial, you are going to learn how to save, open, and edit projects in Cricut Design Space (App & Desktop).
When I first got my Cricut I spent a humungous amount of time trying to find how to open my projects on my phone, and other things that I, now, know that Cricut doesn't allow us to do.
Although this tutorial may sound a little basic, I encourage you to read it all, because you never know what new things you can learn.
In a nutshell, these are the topics we will be covering:
- For Desktop:
- How to save projects in Design Space Desktop.
- How to open and retrieve created projects from your computer
- How to edit projects on your computer and save them again
- For Cricut Design Space App (Ipad, iPhone):
- How to save projects in Design Space App
- How to open and retrieve created projects from the cloud and phone
- How to edit projects on your phone and save them again.
Are you ready?
Let's get started!
Save, Open & Edit Projects in Cricut Design Space Desktop
On this tutorial, I assume you know some basics like adding text, images, shapes, etc. If you feel lost, please check out my full tutorial on what is every Icon for In Cricut Design Space
Saving, Opening, and Editing Projects are quite easy things to do in Cricut Design Space.
Let's start from the beginning.
Save a Project in Cricut Design Space Desktop
Cricut Design Space DOESN'T autosave your projects, therefore (and as a good practice), I recommend you to save your project after you place the first piece, shape, or image on the canvas area.
Sometimes, projects can take a while, and if you don't save your project as you, your valuable time and precious work will go to the trash if Design Space Crashes.
I've lost many minutes before learning my lesson, so, please save as you go. Note: I save changes on my project every five minutes or so.
When you start on a brand new canvas, the Save option (located on the top right-hand corner of the window) is greyed out, but once you add an image, it will activate.
To save your project, place the first item (image, text, shapes, etc.) you will be using on your canvas.
For this tutorial, I added one of Cricut's Images (#MC465F6C).
When you click on save, a little window will pop up asking you to name your project. If you are only using Cricut Images or fonts, you will have the option to share your project on Facebook or Pinterest.
However, if you use your images, the 'Public' option won't appear. Don't worry though; you can still share your creations from the 'My projects' window that'll I show you later on.
Note: When you share projects, you will have to accept Cricut's Term and Conditions; so make sure you agree with them. You can read their terms here.
After naming your project, click on Save. A blue banner will appear on top of the window, informing you that your project is saved.
At this point, you can start changing your design by adding text, changing colors. In this example, I just changed the color of the file.
Nothing fancy.
Just remember to save your project every three to five minutes; trust me, you don't want to waste time if the program crashes.
If at some point you want to create a new project, make sure your project is saved.
No worries, though.
If for some reason you still have unsaved changes, Design Space will bring a warning.
Don't take this warning lightly; if you click on 'Replace' and not 'Save,' you will lose your hard work.
It happened to me, and It can happen to you!
Open a Project in Cricut Design Space Desktop
To open a project, you've already created, you need to have a clean and brand new canvas.
At this moment, there's not a way for you to combine projects. Let's hope Cricut adds this functionality soon.
You can find your designs in two different ways.
The first and fastest one is by clicking on the 'My Projects' shortcut link located on the right-hand corner of the window.
The second way is by clicking on the Projects option on the left panel of the canvas, and go to the drop-down menu and select the option 'My Projects' (Check out the different options of the drop-down menu to find ready cut projects)
As you can see on the screenshot right above, the project I created is right there. The order of the projects it's based on the last saved date.
From the 'My Projects' view, you can edit, delete, customize, and cut your already created projects.
There are different places you can click on a particular project; if you click on the 'Share' option, you will be prompted to add a description, photos, etc. And if you click on the three dots (bottom-right of each project), you will be able to delete it.
If you want to customize your project or cut it right away, you will need to click on the featured image of your design.
Upon clicking a small window will open, and you'll be able to share and also see all of the information about the project, including the fonts, shapes, and images you used.
Most importantly, from this window, you can customize your project or send it to cut; this 'Make it' shortcut is great because if your project has been created, you can skip all the Design Space process and go to the Mat preview right away.
Nevertheless, if you want to edit the appearance of your design, click on customize.
Now let's see how to edit your project!
Edit Projects in Cricut Design Space Desktop
When you click on customize for any project, you will be able to edit and change things around.
Check out the following screenshot to see the changes I made to the original design.
- Add Shape: Add a circle in the canvas and change color.
- Weld: Select the original image and click on the weld tool (bottom of the Layers Panel) to have all of our design in a single layer.
- Slice: Place the welded image in the middle of the circle and select both, the circle and hear and click on the Slice tool (next to the weld tool).
- Keep the purple circle with the cut-out image.
This editing is effortless, I am sure you can do better, but what I wanted to show you is how to proceed after editing a project.
Here's the thing, if you click on save you will override your original design and if that's what you want great. But, if you still want to keep the project you started with, click on save and choose the option 'Save As.'
When you click on 'Save As' you will be prompted to change the name of your original project; in this case, I just added a 'two' to the title.
Easy, right?
Now, if you decide to use either design again, go back to your projects and see that any of them are available.
Save, Open & Edit Projects in Cricut Design Space App (Ipad, Phone).
The steps you take to save, edit, and open a Project in Cricut's App are very similar to the ones you would make from your Computer.
You can figure it out very quickly, but I have to tell you that I grew some white hair trying to find all of the options, so here I am to make it easy for you.
Let's learn together!
Note: On this mini-tutorial, I assume you know some basics from Cricut's App such as change color, weld, slice, etc. If you feel lost, check out my Design Space App tutorial; it's convenient, and it explains where everything is.
Save a Project in Cricut Design Space App
The Cricut Design Space App has three different views, Home, Canvas, and Make.
Usually, when you first open the app, the view will be set to 'Home.' To start working on a new project, click on the big blue square with the plus sign, or tap on 'Canvas.'
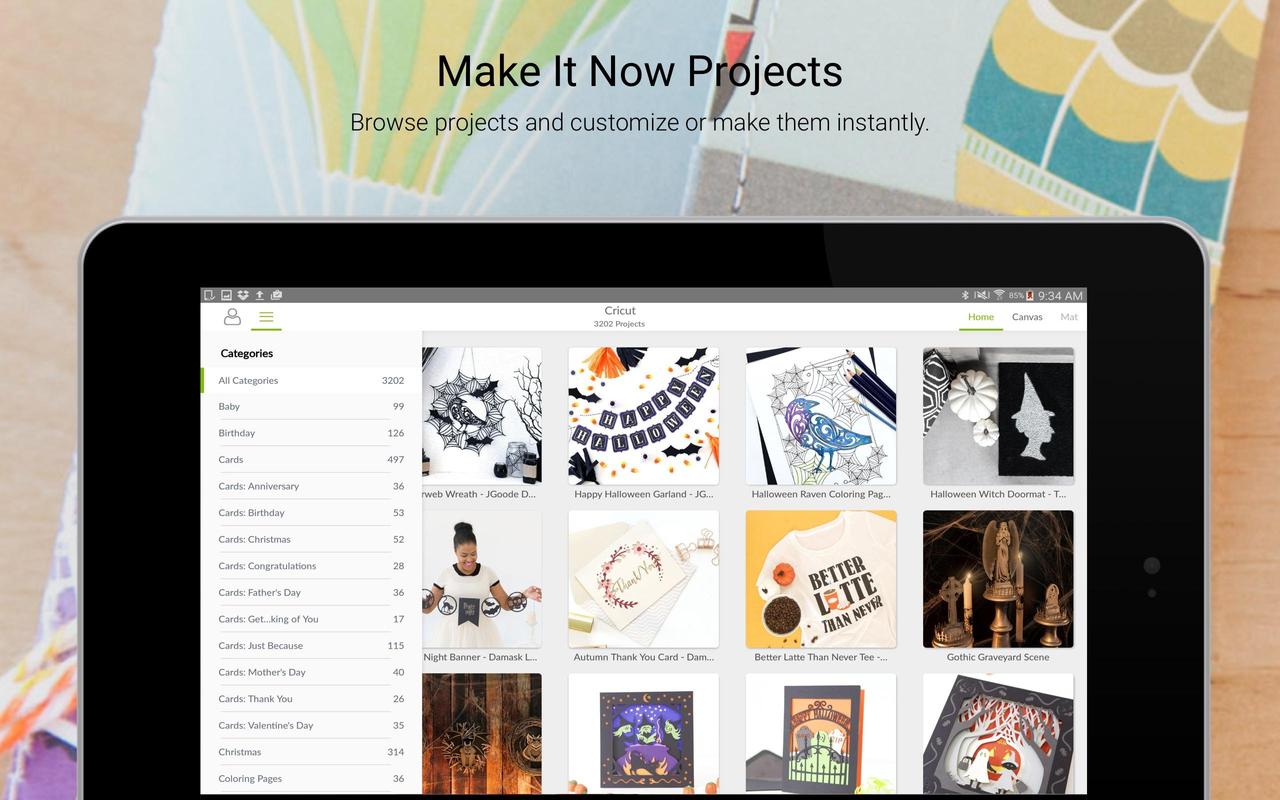
Resources & Training
If you upgrade, we highly encourage you to take advantage of our exclusive webinar training we've created for legacy machine members. The dates for training and sign-up information is below:
- Design Space 101: Part A, May 1st: https://attendee.gotowebinar.com/register/8916839579959731203
- Design Space 101: Part B, May 3rd: https://attendee.gotowebinar.com/register/8301787069033030915
- Design Space 101: Part A, May 30th: https://attendee.gotowebinar.com/register/652050367502446339
- Design Space 101: Part B, May 31st: https://attendee.gotowebinar.com/register/7700857784965110275
- Design Space 101: Part A, June 19th: https://attendee.gotowebinar.com/register/2106034648468808195
- Design Space 101: Part B, June 20th: https://attendee.gotowebinar.com/register/2167304933926614787
If I don't take the Design Space webinar training, are there other places for training resources?
- There are a number of places you can access Cricut training resources. The following are helpful links:
- Learn.cricut.com: Access videos, tutorials, and manuals on everything from Design Space to our suite of machines, accessories and other tools.
- Cricut YouTube: View numerous training videos and more.
- Cricut Blog: Read hundreds of tutorials from our community and get inspired by the latest and greatest projects.
- Member Care: Get in touch with our amazing Member Care team 24/7 via phone, chat or email.
What are the system requirements for Design Space?
- You can use Cricut Design Space on Desktop (PC or Mac) and mobile (iOS and Android) devices. Please find the system requirements for Design Space here.
Is an internet connection needed to use Design Space?
- Design Space for desktop or laptop computer does require a high-speed broadband internet connection. However, there is an offline feature for the iOS mobile Design Space app. Learn more here on how to use offline mode in iOS.
How will Cricut support my legacy machine after Cricut Craft Room shuts down?
- At this time, we will continue providing Member Care support for your legacy machine related to questions on how to use the machine with cartridges and general machine questions.
- We will no longer support firmware updates or any questions related to Cricut Craft Room.
Related Posts
My Cricut Access Sign In
Hello Daydreamers!
In today's tutorial, you are going to learn how to save, open, and edit projects in Cricut Design Space (App & Desktop).
When I first got my Cricut I spent a humungous amount of time trying to find how to open my projects on my phone, and other things that I, now, know that Cricut doesn't allow us to do.
Although this tutorial may sound a little basic, I encourage you to read it all, because you never know what new things you can learn.
In a nutshell, these are the topics we will be covering:
- For Desktop:
- How to save projects in Design Space Desktop.
- How to open and retrieve created projects from your computer
- How to edit projects on your computer and save them again
- For Cricut Design Space App (Ipad, iPhone):
- How to save projects in Design Space App
- How to open and retrieve created projects from the cloud and phone
- How to edit projects on your phone and save them again.
Are you ready?
Let's get started!
Save, Open & Edit Projects in Cricut Design Space Desktop
On this tutorial, I assume you know some basics like adding text, images, shapes, etc. If you feel lost, please check out my full tutorial on what is every Icon for In Cricut Design Space
Saving, Opening, and Editing Projects are quite easy things to do in Cricut Design Space.
Let's start from the beginning.
Save a Project in Cricut Design Space Desktop
Cricut Design Space DOESN'T autosave your projects, therefore (and as a good practice), I recommend you to save your project after you place the first piece, shape, or image on the canvas area.
Sometimes, projects can take a while, and if you don't save your project as you, your valuable time and precious work will go to the trash if Design Space Crashes.
I've lost many minutes before learning my lesson, so, please save as you go. Note: I save changes on my project every five minutes or so.
When you start on a brand new canvas, the Save option (located on the top right-hand corner of the window) is greyed out, but once you add an image, it will activate.
To save your project, place the first item (image, text, shapes, etc.) you will be using on your canvas.
For this tutorial, I added one of Cricut's Images (#MC465F6C).
When you click on save, a little window will pop up asking you to name your project. If you are only using Cricut Images or fonts, you will have the option to share your project on Facebook or Pinterest.
However, if you use your images, the 'Public' option won't appear. Don't worry though; you can still share your creations from the 'My projects' window that'll I show you later on.
Note: When you share projects, you will have to accept Cricut's Term and Conditions; so make sure you agree with them. You can read their terms here.
After naming your project, click on Save. A blue banner will appear on top of the window, informing you that your project is saved.
At this point, you can start changing your design by adding text, changing colors. In this example, I just changed the color of the file.
Nothing fancy.
Just remember to save your project every three to five minutes; trust me, you don't want to waste time if the program crashes.
If at some point you want to create a new project, make sure your project is saved.
No worries, though.
If for some reason you still have unsaved changes, Design Space will bring a warning.
Don't take this warning lightly; if you click on 'Replace' and not 'Save,' you will lose your hard work.
It happened to me, and It can happen to you!
Open a Project in Cricut Design Space Desktop
To open a project, you've already created, you need to have a clean and brand new canvas.
At this moment, there's not a way for you to combine projects. Let's hope Cricut adds this functionality soon.
You can find your designs in two different ways.
The first and fastest one is by clicking on the 'My Projects' shortcut link located on the right-hand corner of the window.
The second way is by clicking on the Projects option on the left panel of the canvas, and go to the drop-down menu and select the option 'My Projects' (Check out the different options of the drop-down menu to find ready cut projects)
As you can see on the screenshot right above, the project I created is right there. The order of the projects it's based on the last saved date.
From the 'My Projects' view, you can edit, delete, customize, and cut your already created projects.
There are different places you can click on a particular project; if you click on the 'Share' option, you will be prompted to add a description, photos, etc. And if you click on the three dots (bottom-right of each project), you will be able to delete it.
If you want to customize your project or cut it right away, you will need to click on the featured image of your design.
Upon clicking a small window will open, and you'll be able to share and also see all of the information about the project, including the fonts, shapes, and images you used.
Most importantly, from this window, you can customize your project or send it to cut; this 'Make it' shortcut is great because if your project has been created, you can skip all the Design Space process and go to the Mat preview right away.
Nevertheless, if you want to edit the appearance of your design, click on customize.
Now let's see how to edit your project!
Edit Projects in Cricut Design Space Desktop
When you click on customize for any project, you will be able to edit and change things around.
Check out the following screenshot to see the changes I made to the original design.
- Add Shape: Add a circle in the canvas and change color.
- Weld: Select the original image and click on the weld tool (bottom of the Layers Panel) to have all of our design in a single layer.
- Slice: Place the welded image in the middle of the circle and select both, the circle and hear and click on the Slice tool (next to the weld tool).
- Keep the purple circle with the cut-out image.
This editing is effortless, I am sure you can do better, but what I wanted to show you is how to proceed after editing a project.
Here's the thing, if you click on save you will override your original design and if that's what you want great. But, if you still want to keep the project you started with, click on save and choose the option 'Save As.'
When you click on 'Save As' you will be prompted to change the name of your original project; in this case, I just added a 'two' to the title.
Easy, right?
Now, if you decide to use either design again, go back to your projects and see that any of them are available.
Save, Open & Edit Projects in Cricut Design Space App (Ipad, Phone).
The steps you take to save, edit, and open a Project in Cricut's App are very similar to the ones you would make from your Computer.
You can figure it out very quickly, but I have to tell you that I grew some white hair trying to find all of the options, so here I am to make it easy for you.
Let's learn together!
Note: On this mini-tutorial, I assume you know some basics from Cricut's App such as change color, weld, slice, etc. If you feel lost, check out my Design Space App tutorial; it's convenient, and it explains where everything is.
Save a Project in Cricut Design Space App
The Cricut Design Space App has three different views, Home, Canvas, and Make.
Usually, when you first open the app, the view will be set to 'Home.' To start working on a new project, click on the big blue square with the plus sign, or tap on 'Canvas.'
To be able to save your project, you need to place at least one item (shape, text, image). For purposes of this tutorial, I used the image #M44919.
After placing an item, tap on the Save icon located on the upper-left corner of the app, and choose the option 'Save.'
When you tap on Save, a little window will pop up where you can type in the name of your project, and where you want to save your project.
Choose 'Save to the Cloud' if you want to access your projects from your computer, and you have a reliable Internet Connection. Choose 'Save to Ipad/iPhone' if you don't have reliable Internet and like being able to work without offline.
When choosing 'Save to Ipad,' you won't be able to see those projects on your computer. However, you'll be able to use that project again and again without the Internet.
I always pick 'Save to the cloud' because I like having access to my projects on my computer. But, by all means, choose whatever fits your needs the best.
Save changes as you work on your design because if the app crashes, you will lose all of your hard work.
Something to consider is how to start a new project when you have something on your canvas. (It took me a while to figure it out)
Go to the 'Home' view and tap on 'New Project.' If you still have unsaved changes, the app will bring a warning. Select Previews and save all of the changes and repeat the same process to get rid of any sign.
Don't take this warning lightly; if you don't save, your project will be lost.
Open a Project in Cricut Design Space App
To open an already created project, first, make sure your canvas is clean (no other projects, text, design, or shapes) and go to the 'Home' view of the app.
On this view, and bellow your profile picture, there's a drop-down menu, click here and select where your project is (Cloud or Ipad/iPhone).
Note: From this drop-down (and if you are connected to the Internet) menu, you can also find ready to cut projects, free projects for your machine, etc.
Since all of my projects are in the cloud, I selected 'My Projects on the Cloud.'
As you can see in the screenshot down below, I can access the projects I have been working through this tutorial.
Fantastic!
From this view, 'Home/My Projects in the Cloud,' you can do a couple of things on each project.
If you tap on the 'Share' option, you will be prompted to add a description, photos, etc. of your project. And, if you click on the three dots (bottom-right of each project), you will be able to delete it.
If you want to customize your project or cut it right away, you will need to tap on the featured image of your design.
Upon tapping the view of your phone will change, and you'll be able to see all of the information about the project, including the fonts, shapes, and images you used.
Most importantly, from this window, you can customize your project or send it to cut; this 'Make it' shortcut is great because if your project has been created, you can skip all the Design Space process and go to the Mat preview right away.
Nevertheless, if you want to edit the appearance of your design, click on customize.
Now let's see how to edit your project!
Edit Projects in Cricut Design Space App
When you tap on customize for any project, you will be able to edit and change things around.
Check out the following screenshot to see the changes I made to the original design.
- Select all of the letters inside of the 'daydream outline.'
- Weld all of the internal letters.
- Slice the outline of the layer with the welded letters.
Note: Slice and Weld are inside the actions menu.
This editing is very simple, I am sure you can do better, but what I wanted to show you is how to proceed after editing an already created project.
If you tap on save, you will override your original design and if that's what you want great. But, if you still want to keep the project you started with, click on save and choose the option 'Save As.'
When you click on 'Save As' you will be prompted to change the name of your original project; in this case, I just added a 'two' to the title.
Easy, right?
Now, in the case you decide to use either design again, go back to the 'Home' view and see that both of them are available.
Create A Cricut Account
Sharing is Caring
If you like this post and think someone else could benefit from it, make sure to post it on your favorite social media, by doing so, you aren't only helping someone else to learn and find cool resources, but you are also supporting my work.
Cricut Software
Oh! And just so you know, I also have a FREE growing library with tons of printables and SVG files ready to be cut.
I would love for you to be able to get access to all of them. It's 100% Free for my daydreamers (aka subscribers) check out a live preview here, or get access here.

